Filling an Opinion Prescription
The Opinions form allows stores to use the pharmaceutical opinion functionality effectively.
Prerequisite: The patient must be an eligible ODB recipient in order for the pharmacy to be reimbursed.
When an Opinion is created, a copy of the form is attached to the eligible prescription and the History tab.
To fill an opinion prescription:
- You need to send the Opinions Form to the practitioner.
- After receiving a response from the practitioner, you can proceed to filling the opinion prescription.
Sending the Opinions Form to the Practitioner
To send an Opinions Form to the practitioner:
- Create a new prescription until you reach the Rx Detail stage.
- In the Interaction Summary window, review all the information and determine if an Opinions Form is required.
Example: The Interaction Summary below displays that the patient is allergic to Amoxicillin, and qualifies for Opinions.
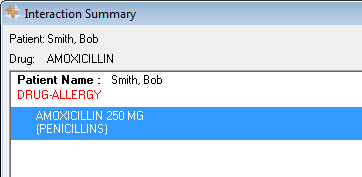
- Select the Opinions button. The Opinions Form opens.
Note: The Opinions Form can also also be accessed from Rx > Services > Opinions.
- Select and specify the following information:
- Level of Urgency—Specify the urgency of how soon the Practitioner should respond by selecting Low, Med, or High.
- Drug-Related Problem (DRP:)—Specify the type of opinion to be addressed.
- Pharmacist—Specify the pharmacist performing the opinion. Pharmacist name used in the prescription when submitting for an eligible Opinion.
- Optional: Comments—Specify the reason for the opinion.
- Optional: Pharmacist’s Recommendation—Specify suggestions from Pharmacist.
- Scan all required images to be included in the report.
- Review all attached images and determine if they need to be included in the report.
- Select either Print or Fax.
- Select the Accept button.
- Select the Pend button.
Note: Any previous scanned image will be included as an attachment.
Result: Once printed or faxed, a Pharmaceutical Opinion prescription is placed in the Pending tab using PIN 93899991. A blue Sticky note is attached to the prescription as a reminder to bill for the pharmaceutical Opinion.
Result: The Prescription is placed on the Workbench's Pending tab.
Filling an Opinion Prescription
Once you have received a response from the practitioner, you can proceed to filling the opinion prescription in PharmaClik Rx:
- From Workbench, select the Pending tab.
- Select the Pharmaceutical Opinion prescription to be processed.
- Select the Detail button. The Opinions Form window opens.
- Under the Pharmacist Action Plan & Discussion with patient, specify your comments.
- In the Outcome dropdown, select one of the outcomes that is linked to the appropriate Pharmaceutical Opinion DIN to be submitted for this Opinion:
- Rx not filled as prescribed—DIN 93899991
- No change to Rx—DIN 93899992
- Change to the Rx—93899993
- Select the Submit button.
Result: The Patient's History tab is updated, a validation is performed on the Pharmacist's initials, and the prescription is submitted for payment.